Mapping a network drive in Windows 10: Here's how to do it
If you need to share files across a network, mapping a network drive in Windows 10 a trick you need to know. Forget sending e-mail attachments or passing around a USB stick, this allows yous to set a drive that can be shared and attainable past multiple devices simultaneously.
This function is extremely useful if you're collaborating with people from a remote location, or for working on group projects with people across timezones. In today's current climate, it'southward a vitally important tool that looks to just become more useful.
- How to use Windows 10 like a pro
- All-time keyboards in 2021
- The best laptops, ranked
Mapping a network bulldoze might sound extremely complicated, but on Windows 10 it'southward actually a fairly straightforward chore. Once you lot prepare information technology up, y'all can be automatically logged into the drive when you lot start your device also, so you won't have to repeat the setup multiple times.
So, if you're unsure how to go nigh mapping a network bulldoze in Windows 10, let'southward become to our step-by-step walkthrough to show you how to practise information technology:
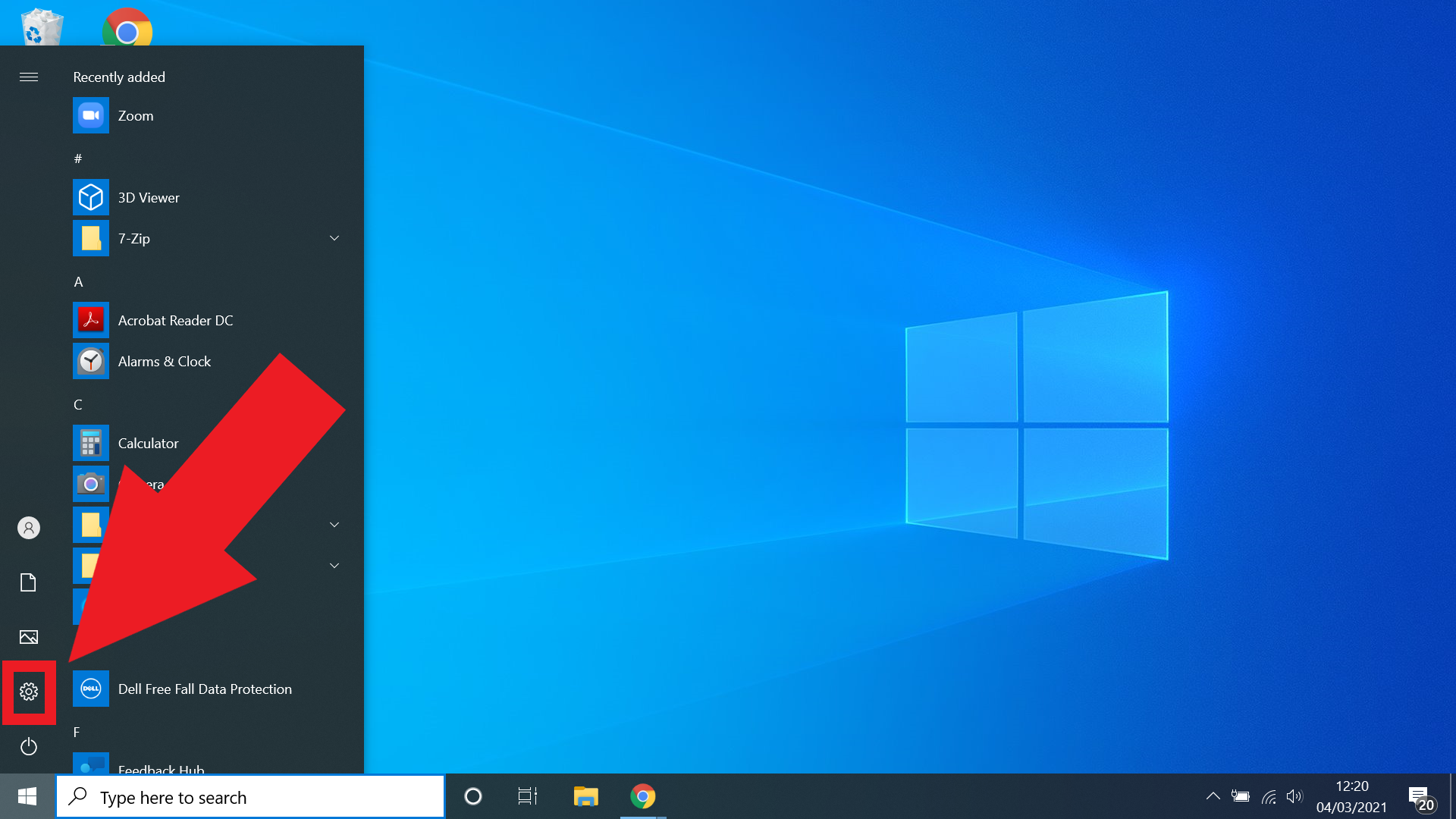
The First Menu tin be found on the bottom left of the toolbar in Windows 10. Just click the Windows logo to bring the Commencement Menu up then select Settings. Alternatively, just blazon in 'settings' into the conveniently located search bar.
2. Select Network and Net
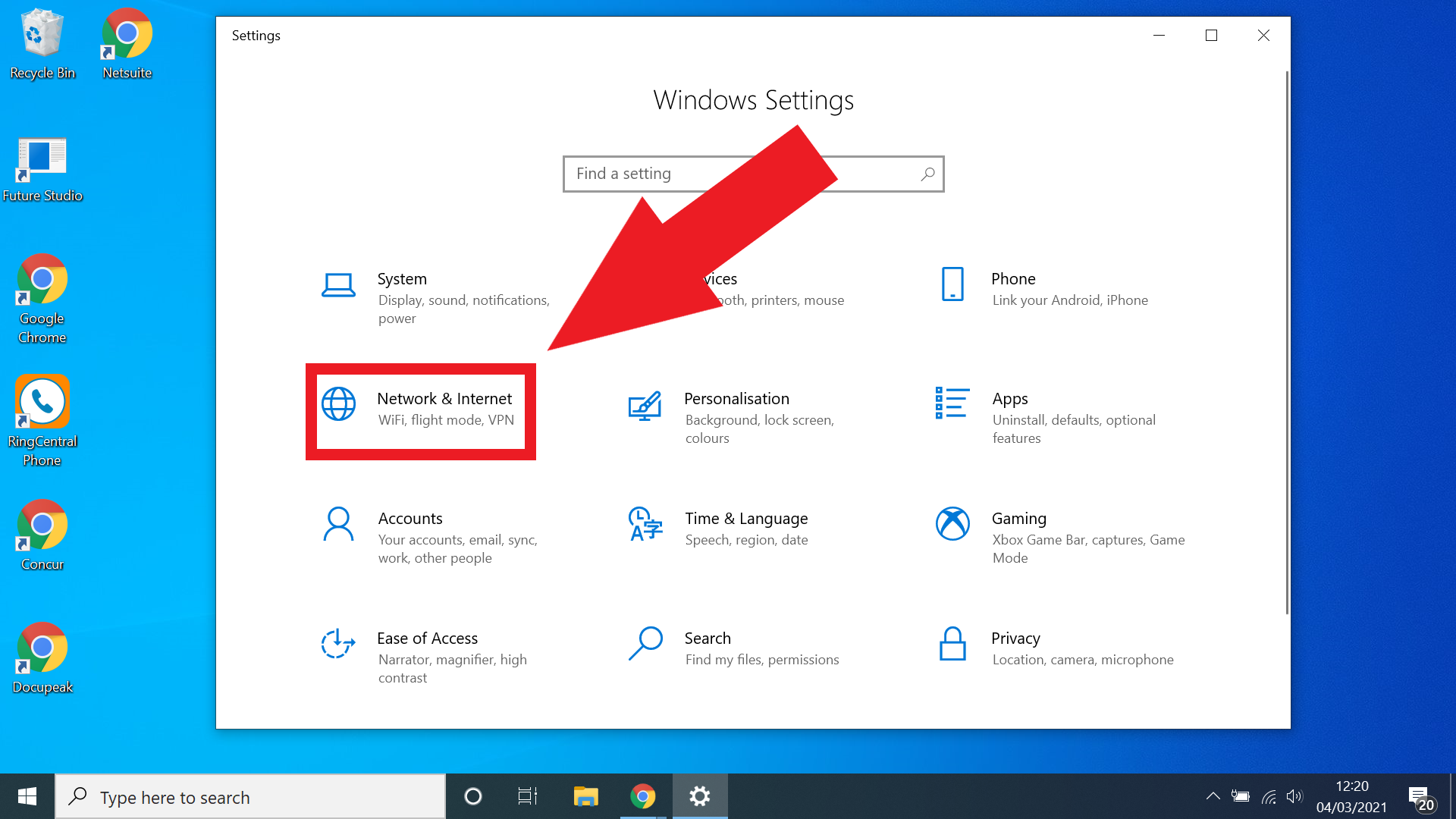
With the Settings Bill of fare open, select the Network and Internet option. If you're having any issues locating information technology, you can likewise use the search bar at the top of the Settings Menu to easily locate information technology.
3. Select Wi-Fi from the Network and Internet Card
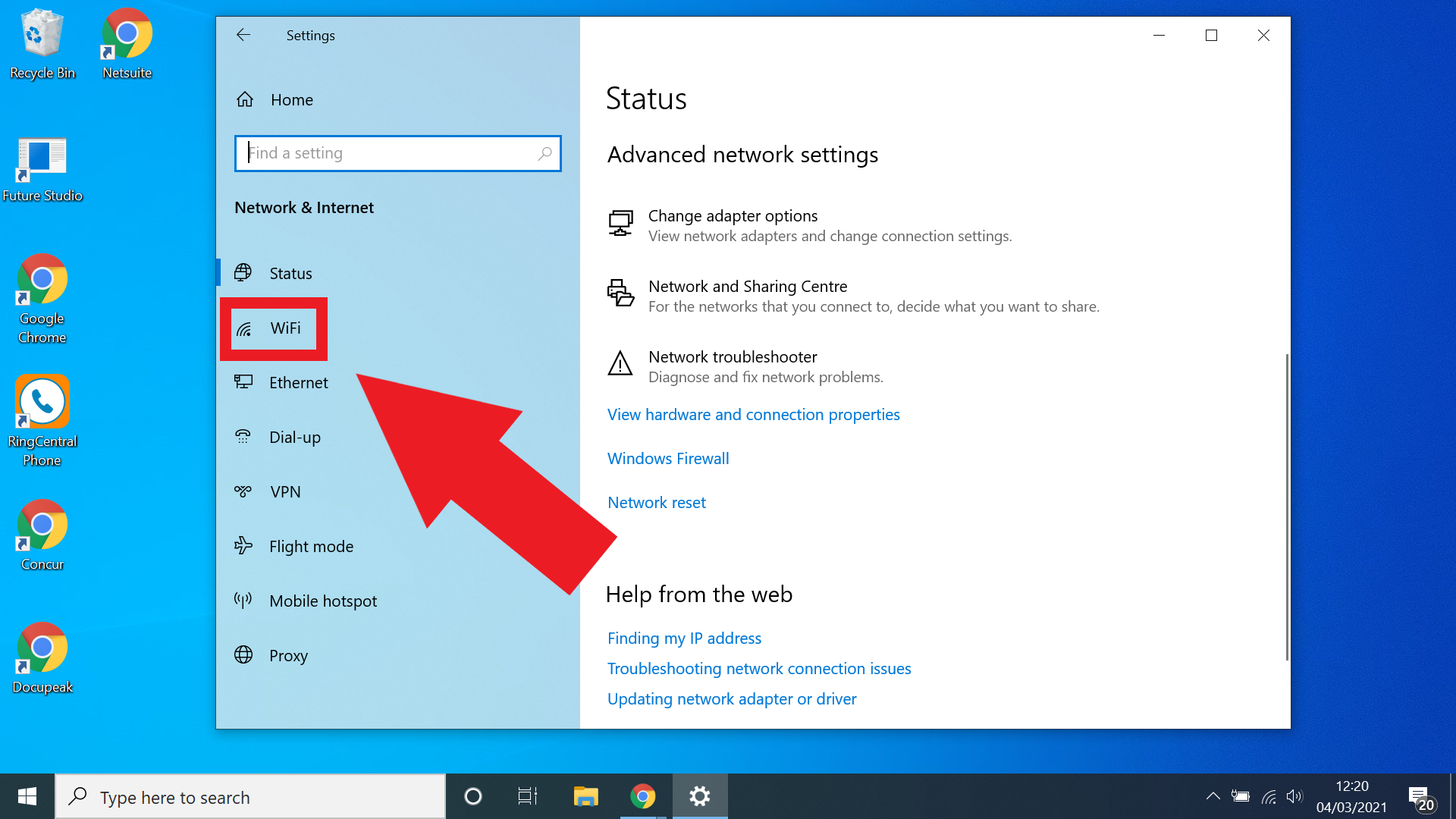
On the left-paw side of the Network and Internet Menu you lot'll see a tab labeled Wi-Fi, select this one. Over again at that place is as well a search bar, should you have any problems locating the tab.
4. Select Alter advanced sharing options
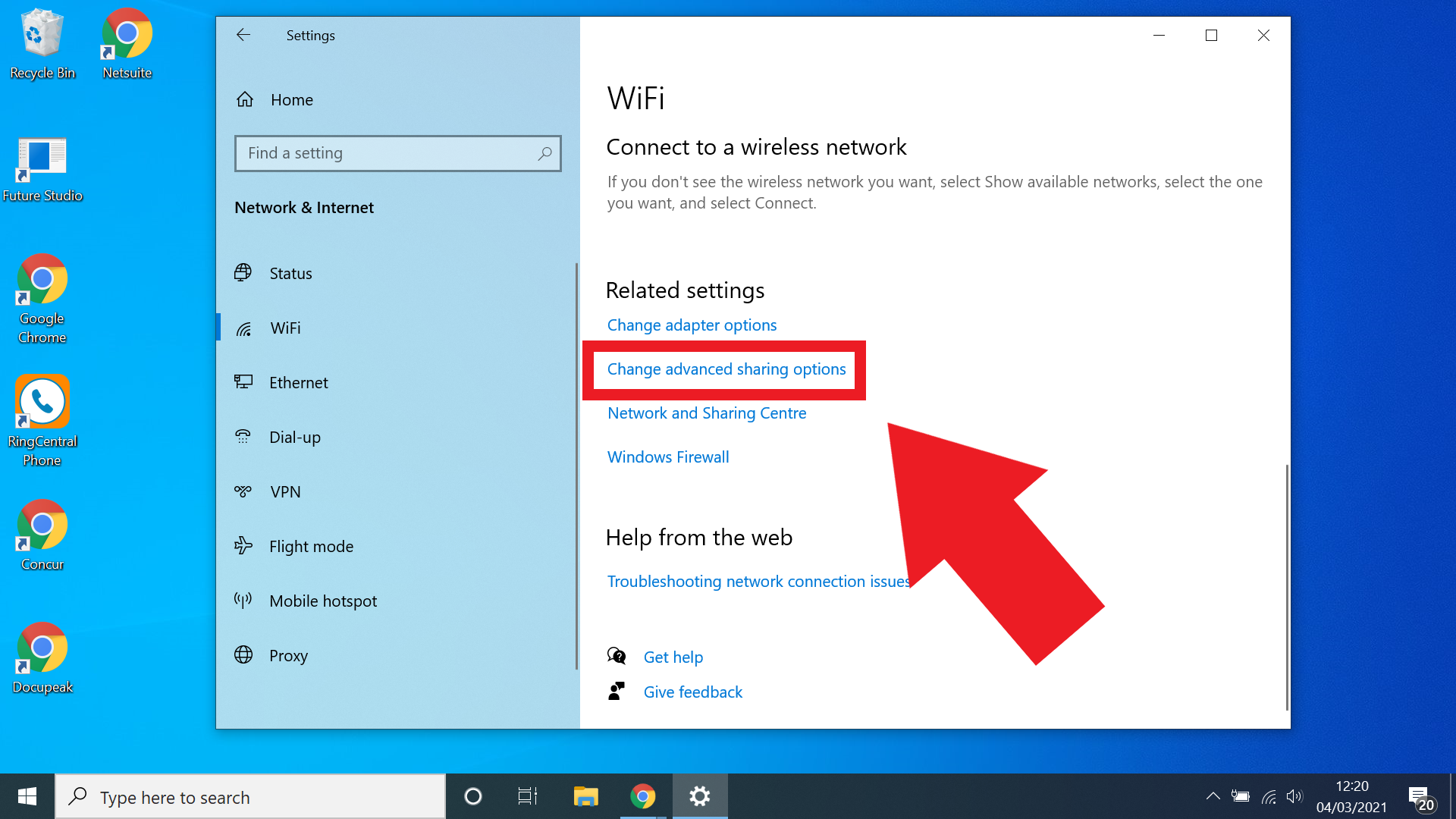
From the Wi-Fi tab in the Settings Menu, scroll downwards until y'all get to the "Related settings" subheading. Hither click the "Change avant-garde sharing options" option.
5. Click Turn on network discovery
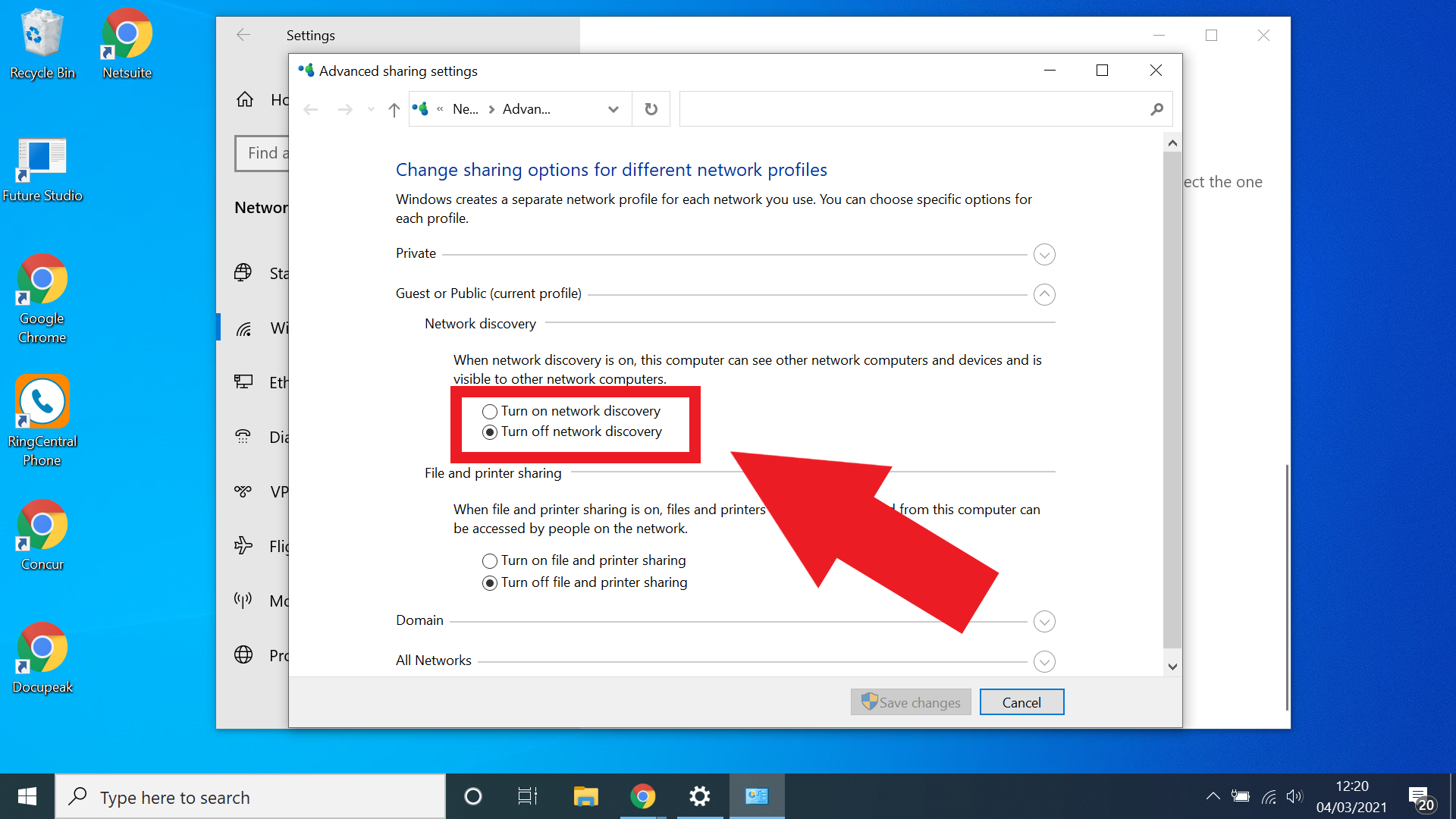
Ensure that network discovery is turned on in the settings, once y'all've washed and then hit the "Save Changes" button in the bottom corner of the window. If network discovery is already enabled then the button "Saving Changes" push should be greyed out.
half dozen. Open File Explorer
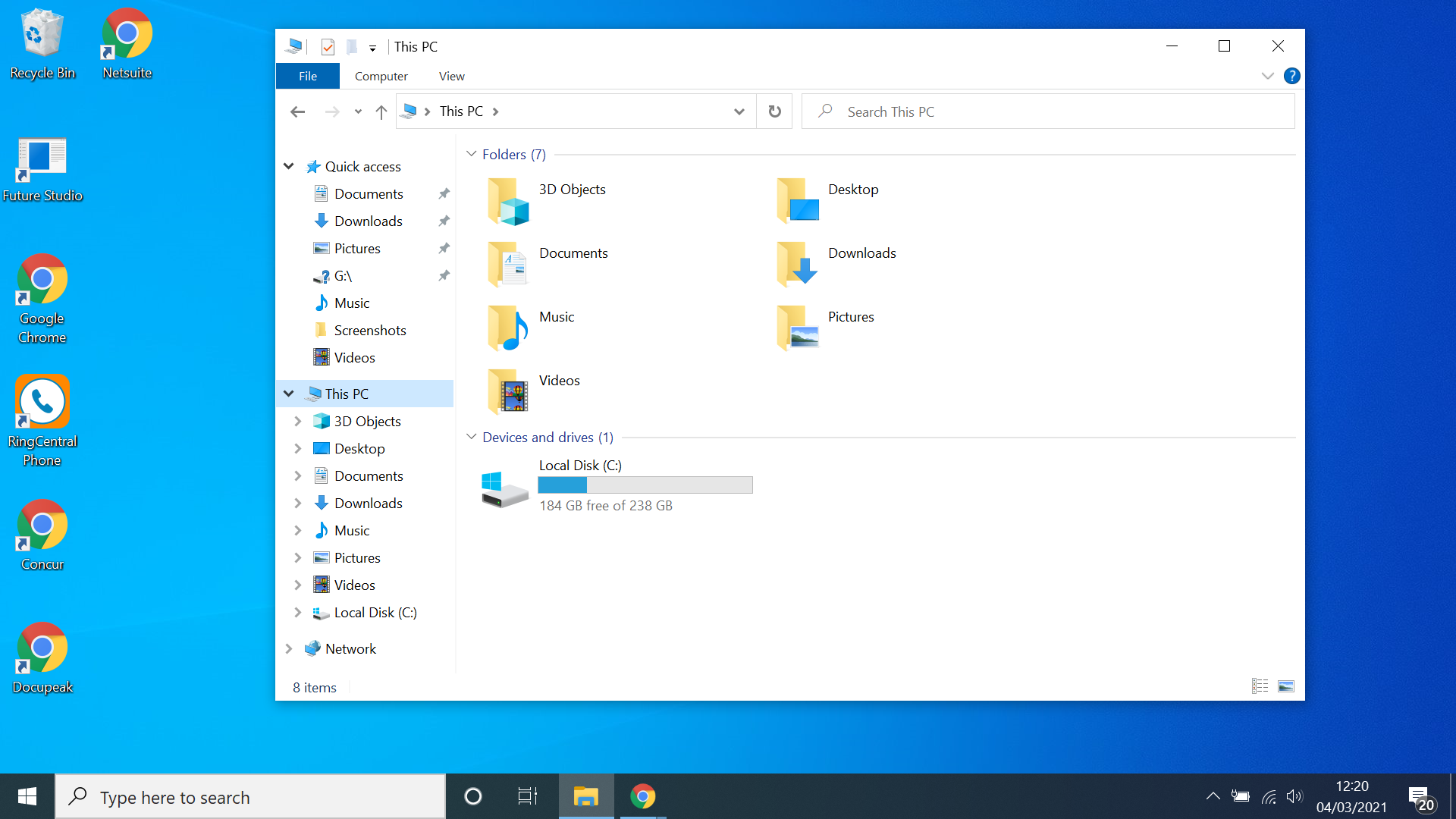
File Explorer may well be pinned to your toolbar. If it's not, y'all can hands locate it using the search bar adjacent to the Commencement Menu.
7. Click on This PC and then the Figurer tab
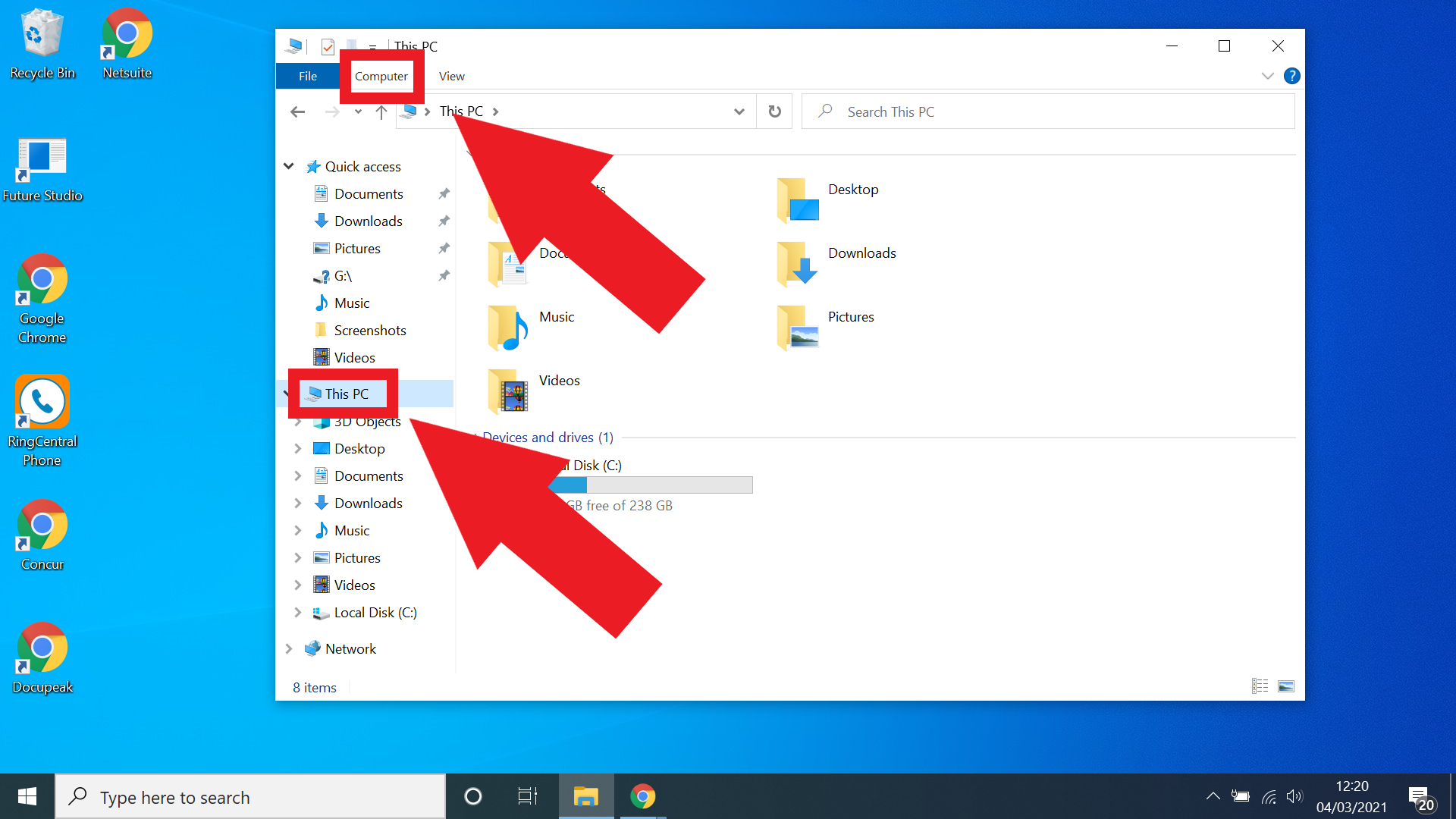
One time y'all've opened up File Explorer, navigate over to the This PC menu and and so open up up the Estimator tab from the bar at the tiptop of the window.
8. Select map network drive
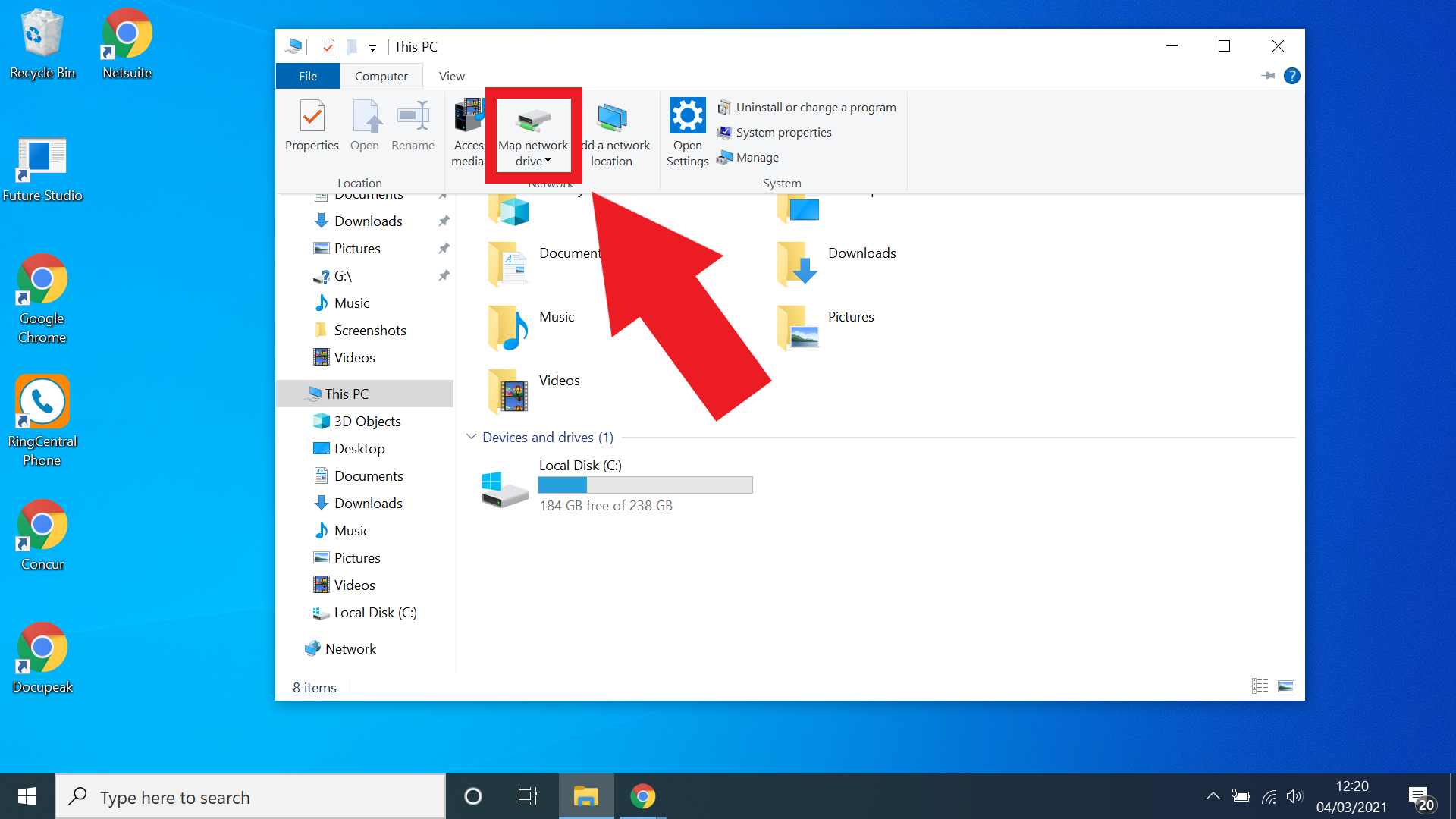
Click the Map network drive pick from the Computer tab. This should bring upwards a new window.
9. Select a bulldoze letter
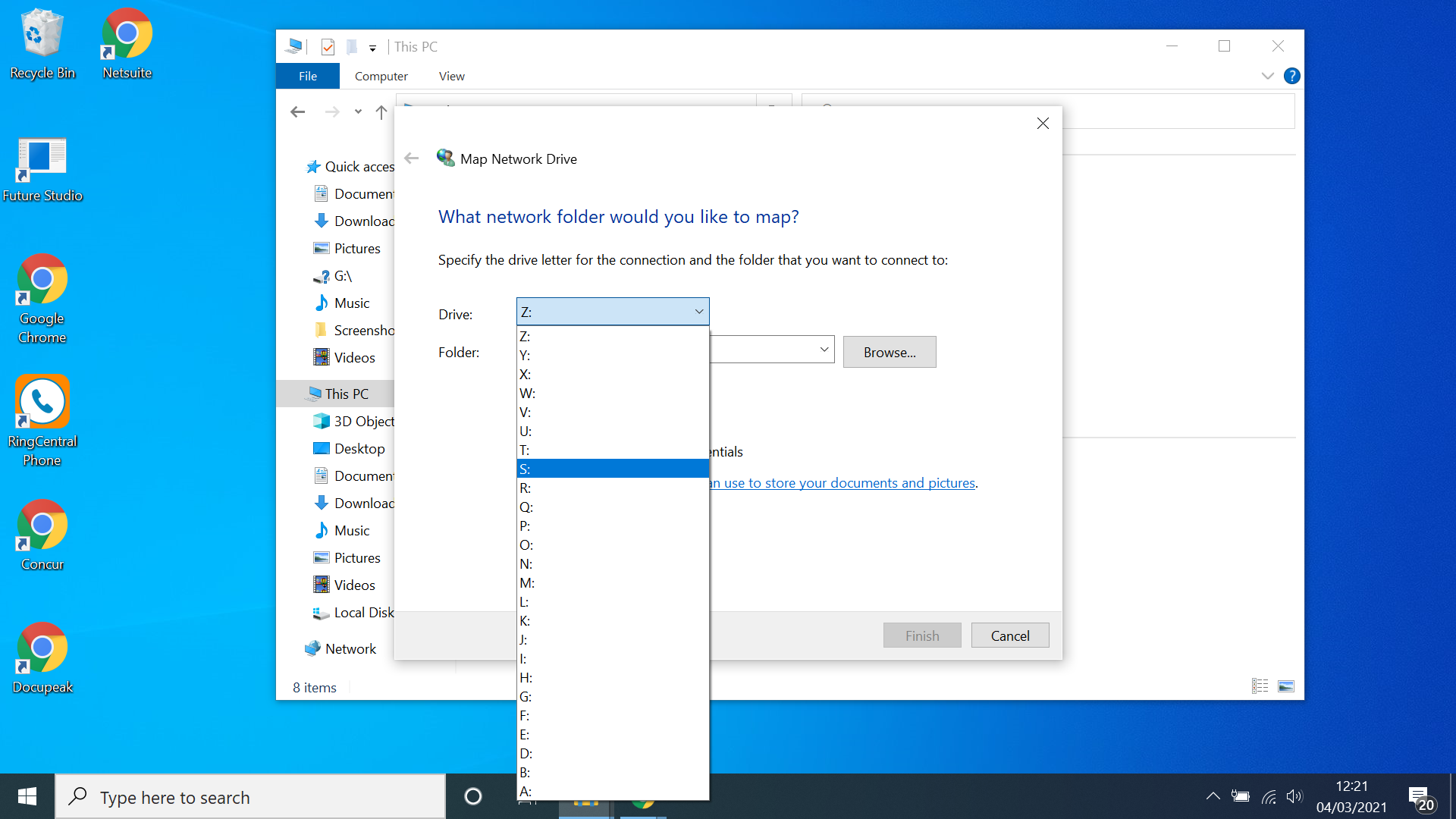
From the Map Network Drive window, use the dropdown menu to select a drive letter. You can select any bulldoze letter, it doesn't matter which. But brand sure you remember information technology.
10. Locate the folder
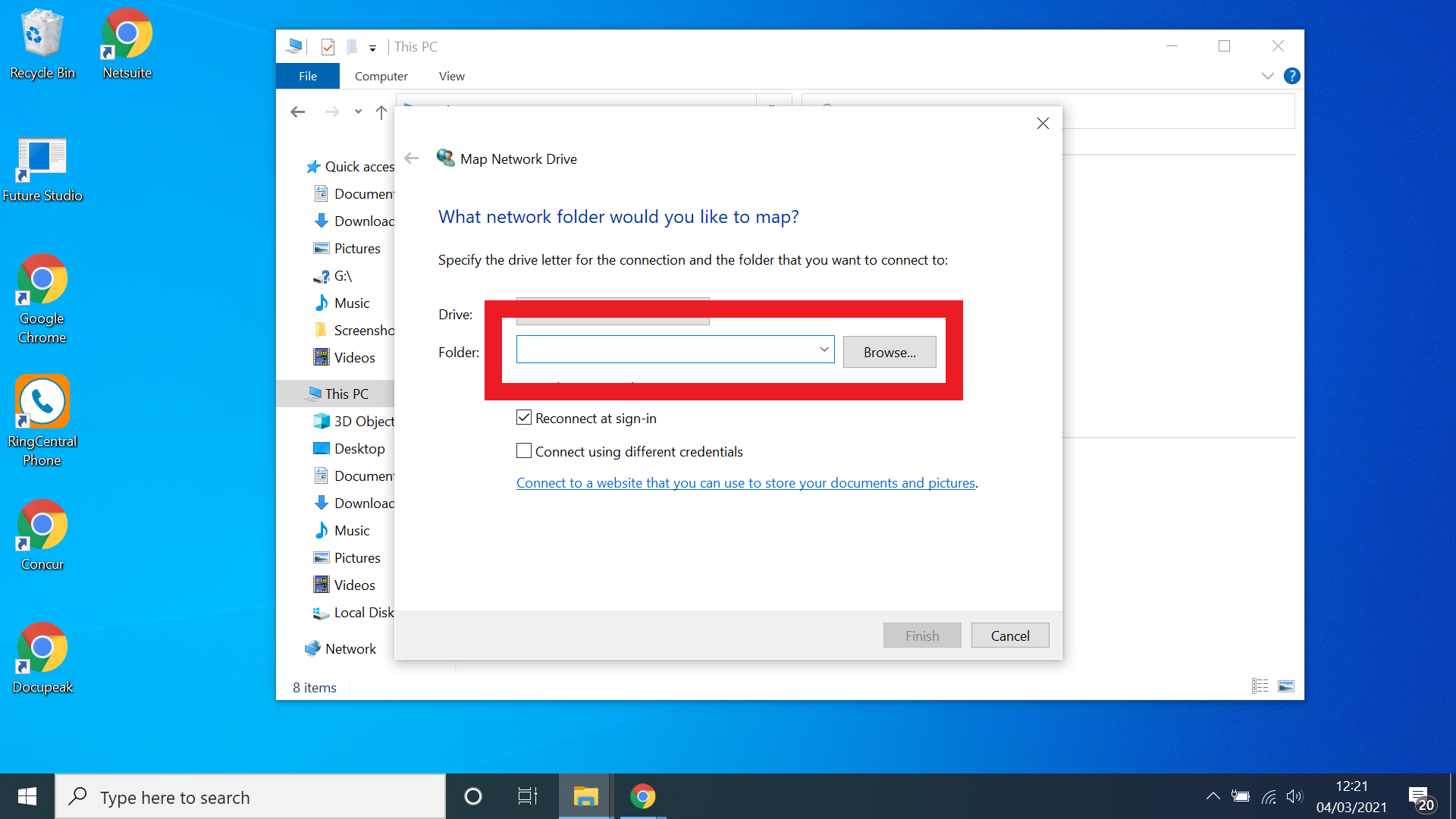
Search for your binder in the prompt, type its path into the field or employ the browse tool to discover the folder. If this is your commencement network drive you'll see a single drive on the list, if you have several already setup then yous should see them all when you lot click the Browse push.
11. Select Reconnect at sign-in (Optional)
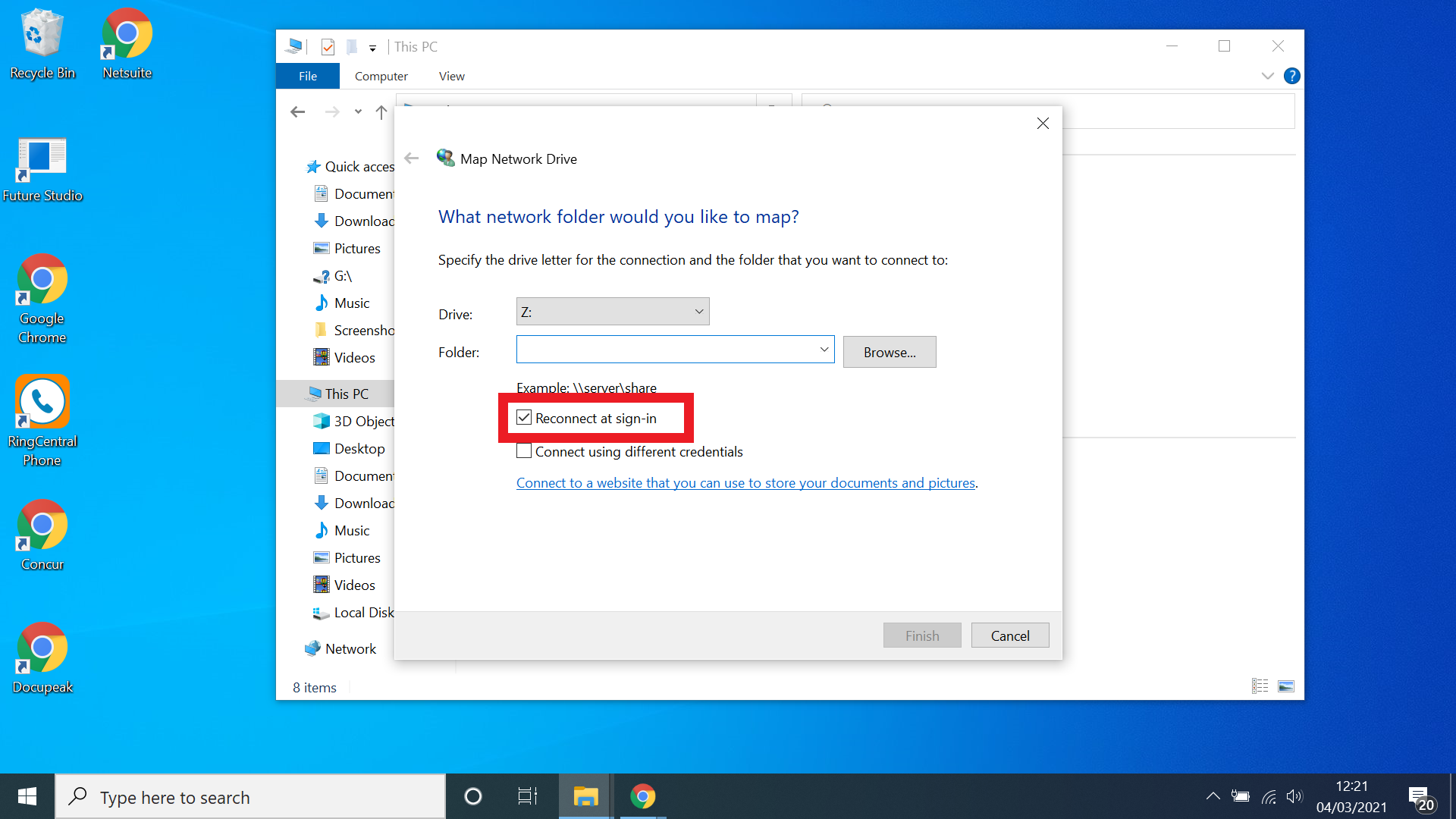
Select Reconnect at sign-in if yous want your calculator to automatically ensure that the mapped drive is available to you when y'all plow on your device. Uncheck the box if this is something yous don't need.
12. Select Stop
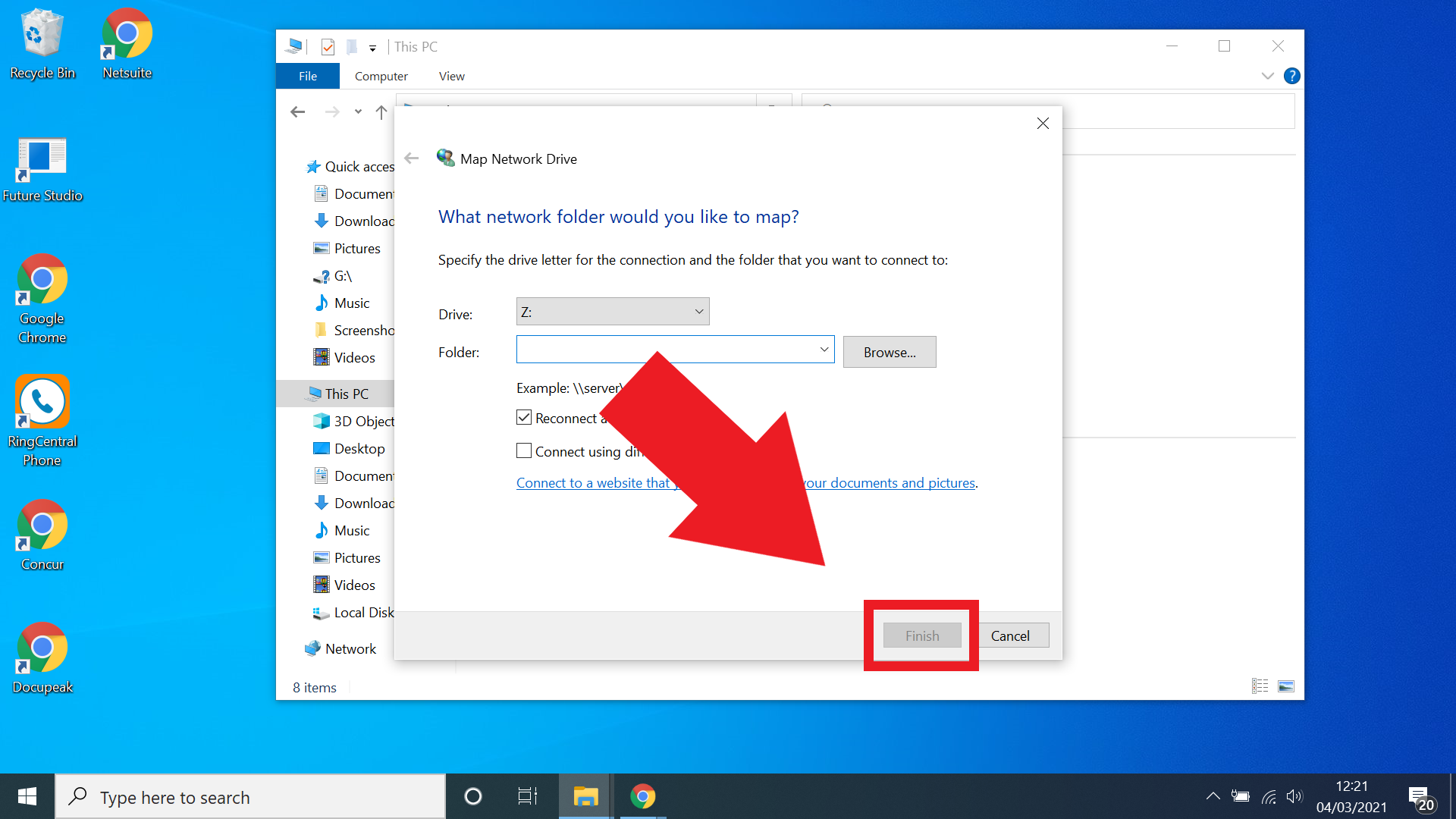
One time y'all've followed all the in a higher place instructions, just tap 'Finish' in the Map Network Drive window and you're all fix.
More Windows x tips
How to find your Windows 10 product key | How to encrypt files on Windows 10 | How to install Windows 10 | How to plow on Bluetooth for Windows 10 | How to screenshot on Windows x | How to kick into Windows x safe style | How to dissever the screen on Windows 10 | How to tape a screen on Windows x | How to update drivers on Windows 10 | How to update Windows x | How to change the password on Windows ten | How to manufactory reset on Windows 10 | How to speed upwardly Windows 10 | How to reinstall Windows ten
Source: https://www.tomsguide.com/how-to/mapping-a-network-drive-in-windows-10-heres-how-to-do-it
Posted by: hugheypastachis.blogspot.com


0 Response to "Mapping a network drive in Windows 10: Here's how to do it"
Post a Comment